Your cart is currently empty!
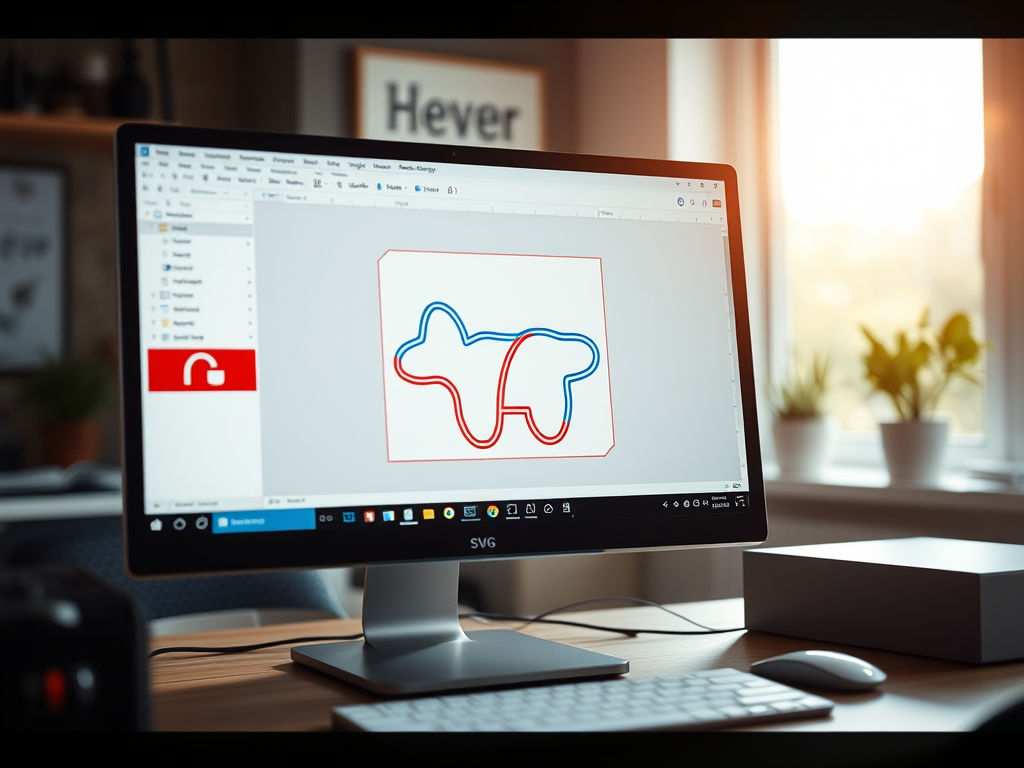
How to Properly Load and Set Up SVG Files in LightBurn
Posted by:
|
On:
|
If you’ve just downloaded one of our SVG files and are ready to start using it with your laser cutter, this guide will show you how to easily import and set it up in LightBurn. Our SVG files are pre-configured for optimal cutting and engraving, with red outlines for cutting, blue outlines for line engraving, and black outlines for fill engraving. Follow these simple steps to get everything ready and start creating!
Importing Your SVG File into LightBurn
Step 1: Open LightBurn
Launch the LightBurn software on your computer. If you haven’t set up your laser with LightBurn yet, ensure that your machine is properly connected and recognized by the software.
Step 2: Import the SVG File
Once LightBurn is open, go to the menu at the top and click File > Import. Navigate to the location on your computer where you saved the SVG file. Select it, and it will appear in the workspace, ready for you to make adjustments if needed.
Step 3: Verify the Import
Ensure that the design appears in the workspace with the correct colors: red for cutting, blue for line engraving, and black for fill engraving. These color codes are already set up to match the layers required for optimal cutting and engraving in LightBurn.
If you haven’t downloaded any SVG files yet, head over to Mountaineer Trade Post for a variety of free SVG designs. All of our files are pre-configured to save you time and effort!
Setting Up Layers and Job Settings
Now that your design is loaded, it’s time to ensure the correct settings are applied to each layer.
Layer Colors in LightBurn
LightBurn will recognize the color-coded layers as follows:
- Red: Cut Line
- Blue: Line Engrave
- Black: Fill Engrave
Each color corresponds to a different operation, making it easy for you to manage multiple tasks in one design.
Assigning Laser Settings to Each Layer
Double-click the color layer (red, blue, or black) in the Cut/Layer panel to open the settings for that specific operation:
- Red (Cut Line): Set your speed and power levels according to the material you’re cutting. Ensure that the power is high enough to cut through the material completely.
- Blue (Line Engrave): Adjust the speed and power settings for the engraving lines. Typically, engraving lines will require less power than cutting.
- Black (Fill Engrave): Configure the settings for fill engraving. This is ideal for areas where you want to engrave solid shapes rather than just outlines. Again, adjust speed and power depending on your material.
If you’re looking for more SVG designs to experiment with, be sure to check out Mountaineer Trade Post. We offer a variety of free and premium SVG files that are already optimized for LightBurn!
Preview Your Job
Once your layers are set up, use the Preview button in LightBurn to simulate how your laser will cut and engrave the design. This preview allows you to catch any potential issues and ensures that all layers are set correctly before you begin the cutting process.
Sending the File to the Laser
Step 1: Position Your Material
Place your material securely on the laser bed, making sure it is properly aligned and flat. This will ensure accurate cuts and engravings.
Step 2: Send the File to the Laser
After you’ve verified the settings and previewed the job, it’s time to send the design to your laser cutter. Click the Send button in LightBurn to transfer the file to your machine.
Step 3: Start the Job
Once the file is transferred, start the job from your laser’s control panel. Your laser cutter will now follow the instructions to cut, line engrave, and fill engrave according to the settings you configured in LightBurn.
Conclusion
That’s it! You’re now ready to import, set up, and cut your laser projects using LightBurn. Whether you’re cutting or engraving, the pre-configured colors in our SVG files make the process simple and efficient. For more designs, or if you haven’t grabbed any yet, head over to Mountaineer Trade Post and explore our collection of free SVG files. Happy cutting!


Leave a Reply